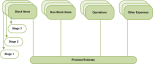Each manufacturing job for which you are preparing an estimate can be broken down into stagesEstimating jobs involves breaking the jobs down into stages for accumulation and analysis of job costs. Each job must have at least one stage.. You can accumulate costs (stock, non-stock itemsItems which do not have a product record set up in Stock Control. Such items are usually bought for a specific job., operationsThe labour, machine and tool processes required to manufacture an item. and expenses) stage by stage, and compare actual costs against estimated costs.
Estimates must have at least one stage. Stages can be entered directly or from stage templatesStage templates provide basic information for jobs. These can be applied to different estimates and then tailored to suit..
Stage templates hold common information that can apply to many different stages. Creating stages for an estimate using stage templates saves time and allows you to create the stages that you require quickly and easily.
When you create a stage template, you can specify if you want the stage to be added automatically to a new estimate. This can save you time. Stages can be added automatically when you enter full estimate details, if the product code you select does not already exist for a BOMA stock assembly and process costing system, which provides facilities to specify the structure of finished items in terms of sub-assemblies and components.. Stages which are added automatically will have a status of Entered and the stage Due Date will be that on the Estimate header.