Workspaces
Workspaces are desktop views that may contain several panels, and allow you to view information from across Sage 200 in one place.
A number of default workspaces are provided with Sage 200, which are listed automatically within the features list. You can create additional workspaces if you select Can Edit Workspaces when you set user properties.
When you create additional workspaces, they are automatically available to all users of Sage 200. To ensure that they are not visible to everyone and that only certain users can use the workspaces, you must add them as features and authorise them for the roles you want to use those workspaces. Workspaces also make use of workspace actions.
Workspace actions
Within workspaces, there are a number of standard actions which you can apply. You will only be able to perform the action within the workspace if you are authorised to perform the action within the module features list.
In addition, there are Workspace Actions which can be applied when you are creating workspaces.
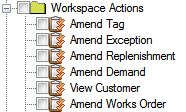
These actions allow you to determine within a workspace whether you are amending demand, viewing a customer and so on.
For more information about creating workspaces and using any workspace action, see Customising Workspaces in the Sage 200 help.
If you need to create additional workspace actions, contact your Business Partner.