Setting up the integration is done using the following steps:
- Log in to your SharePoint site from https://login.microsoftonline.com.
- Click on Sites.
- Click on the Team Site.
- Click on the Site Contents and select Add an app.
- Click on Document Library to add a new library.
- Enter the library Name, Sage200.
- Click Create.
- Verify that the library has been created by checking that is listed in the Recent folder.
Note: Do not include any spaces in the name Sage200.
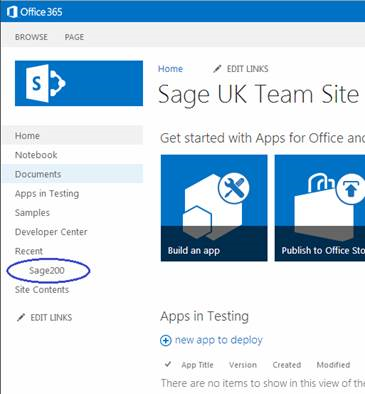
- Open a browser.
- Go to the following secure link (you must use a secure SSL - https), inserting your own SharePoint company name:
- Click Generate to generate an App Id and App Secret on the displayed page.
- Enter a Title.
- Enter the App Domain.
- Enter the Redirect URL. This is the self service URL with /Office365/ on the end.
- Click Create.
- Click OK.
https://<companyname>.sharepoint.com/_layouts/15/appregnew.aspx
Note: If you are not logged on to Office365, log on when requested to do so.
For On Premise deployments, this should include your server name and the port number of the website. By default, the port number is 10444.
For example, <Your Sage200 server machine name>:10444
For Sage 200 Onlineonline, this should include your site name and sage200online.com.
For example, <Your site name>.sage200online.com
For on premise, this would be:
https://<Your Sage200 server machine name>:10444/Sage200SelfService/Office365/
For online, this would be:
https://<Your site name>.sage200online.com/Sage200SelfService/Office365/
The Redirect URL takes the details and writes them to the config database and completes the operation.
Note: Keep a note of your Client ID, Client Secret, Title, App domain and Redirect URL so that you can enter this information into Sage 200 System Administration.
Open: Sage 200 System Administration > Office365 Integration.
- To add application details, right click and select Add Office365 Integration Settings.
- Enter the SharePoint Address.
- Enter the Application ID. This was generated as the Client ID when you registered the application on SharePoint.
- Enter the Application Secret. This was generated as the Client Secret when you registered the application on SharePoint.
- Click Create if you are adding application details or Update if you are updating application details.
- Click OK.
Note: If you want to update application details, select the SharePoint URL displayed, right click and select Update Settings.
This is the secure link (using SSL - https) that you registered. For example:
https://<companyname>.sharepoint.com/
Open: System Administration > Office365 Integration.
- Select the SharePoint URL displayed, right click and select Complete Integration.
- Refresh the list to see that the Context Token has now been filled with the link information.
- Open a browser.
- Go to the following secure link, inserting your own company name:
- Copy in the Application Id from System Administration.
- Click Lookup.
- In the Permission Request box, enter the following xml:
- Click Create.
- Click Trust It.
https://<companyname>.sharepoint.com/_layouts/15/appinv.aspx
Note: You must use a secure SSL - https, not http.
Note: This is the Client ID in SharePoint Online.
The application fields are populated. If they are not, check that you have entered the Application ID correctly.
<AppPermissionRequests AllowAppOnlyPolicy="true">
<AppPermissionRequest Scope="http://sharepoint/content/sitecollection" Right="Write" />
</AppPermissionRequests>